Penyuntingan
Video dengan Adobe Premier
Sekarang
Kita mulai dengan membuka Adobe Premiere Pro Klik Start > Program > Adobe
> Adobe Premiere Pro, premiere
akan menanyakan kepada kita apakah kita akan membuka file yang telah ada,
atau membuat file baru, untuk latihan ini tentu saja kita akan membuat file baru.

Dan selanjutnya muncul windows dengandengan New Project klikpada tab Custom Setting, pada frame General ,seperti tampak pada gambar berikut:
Karena kita akan membuat file Video lebih baik kita memilih Editing Mode Video for windows,Time base 29.97 frame per second,
Pada Frame Video kitaisikan :
Frame size 720h : 480v
Frame rate: 29.97 frames/second
Pixel Aspect Ratio: D1/DV NTSC (0.9)
Pada Frame Audio kitaisikan:
Sample rate 44100 Hz
Display
Format Audio Sample
Dan
apabila akan menyimpan settingan ini kita tekan tombol Save Preset,
kita isikan nama dan description, dan secara otomatis setingan kita akan terlihat pada tab
Load Preset, kita simpan File project (ex: Latihan) kita terserah menentukan lokasi
file project kita.
1) Elemen-Elemen Premier Pro
JendelaProject :
1) Elemen-Elemen Premier Pro
JendelaProject :
Tempat menampilkan informasi file proyek aktif dari pekerjaan pengeditan video yang tengah dilaksanakan. Juga tempat menyimpan clip-clip hasil impor untuk penggunan pengeditan.Selain itu efek video dan audio juga kita simpan dijendela ini.
Jendela Monitor
Jendela untuk menampilkan clip-clip video dan draft pengeditan yang tengah dilaksanakan.
Jendela Timeline
Area Kerja dalampengeditan video dengan menyusun clip-clip video untuk membentuk sebuah rangkaian video final.
Toolbar
Tombol/shortcut fungsi dalam melakukan pengeditan video
Palet
Jendela tambahan untuk mengetahui yang sedang dilaksanakan.
Import File
Untuk melakukan pengeditan suatu video, terlebih dahulu kita meng-impor file yang kitaperlukan, dengan cara klik menu File>Import (Ctrl+I) atau klik kanan pada windows project dan pilih import, di sini kita bisa meng-impor file video, audio dan image. Pada project windows kita bisa membuat Bin (seperti folder pada windows explorer). Bin ini memudahkan kita dalam memanagement file project kita. Pada latihan ini kita akan membuat 3 bin dengan nama bin masing-masing Video, audio dan image.
Cara
membuat Bin, klik pada menu File>New>Bin, atau klik kanan pada project
windows pilih bin.
Gambar 5.Tampilan Window Project
Gambar 5.Tampilan Window Project
Transition
Transisi merupakan perpindahan dari suatu tempat ketempat lain, dalam pengeditan suatu video transisi merupakan perpindahan dari satu video ke video berikutnya. Kali ini kita akan mencoba untuk memasukkan sebuah film kedalam areal kerja kita. Tahap awal yang harus kita lakukan adalah “klik File dari Bar lalu klik Import”.Setelah kita klik import kita lihat pada Project Window secara otomatis terdapat file yang kita import. Untuk meletakkan file yang telah kita import kedalam TimeLine guna pengeditan, akan kita lakukan dengan cara yang paling mudah dengan teknik DRAG atau DROP yaitu menarik langsung file yang kita inginkan kedalam timeline, untuk file video dan image kita masukkan ke timeline pada track video sedangkan file audio kita masukkan ke track audio.
Setelah
file dimasukkan kedalam timeline, tampilan gambar yang
kita lihat sangat kecil. Untuk memperbesar tampilannya klik Zoom tool yang
berada pada toolbox disamping timelime, klik menu
windows>Tools. Sekarang kita memasukkan dua file video kedalam track video
1 dan video 2.
Sekarang kita akan mencoba untuk membuat sebuah
Transition. Transisi ini berfungsi untuk membuat tiap perubahan video 1 dan 2
atau tiap perpindahan antara scene I dan scene II
menjadi halus.Untuk membuka perintah transisi kita buka menu Window lalu klik
Effect, dan window effect akan muncul (secara default windows effect
ini terdapat pada project windows).
Gambar
7.Daftar Effects pada jendela Project
Pada menu ini terdapat banyak pilihan, kalau telah memilih transition yang sesuai dengan keinginan maka kita gunakan teknik DRAG dan DROP lalu letakkan kedalam Timeline diantara video 1 dan video 2. (lihat gambar di bawah ini). Untuk melihat hasilnya tarik pointer sehingga melewati transisi, dan lihat pada monitor windows.
Gambar
8.Tampilan Jendela Timelines
Proses
Editing
Disini kita akan memulai pengeditan
Video. Hal pertama yang harus kita lakukan adalah klik 2 kali pada file yang
berada di Project Window, lalu kita akan masuk kedalam Source Monitor (
monitor sebelah kiri) Source Monitor dapat digunakan untuk memotong gambar, yaitu dengan menentukan terlebih dahulu
frame mana yang akan kita masukkan kedalam Timeline. Setelah kita tentukan frame
yang akan kita ambil lalu klik tombol “Set In Point ( { )”
kemudian tentukan sampai frame berikutnya lalu tekan tombol “Set Out Point ( }
)”.
Kemudian cara meletakkan frame tersebut kedalam TimeLine pilih dulu track yang kita inginkan untuk menempatkan potongan video terdebut, kemudian klik tombol “Insert” pada monitor windows. Secara otomatis frame tersebut masuk kedalam TimeLine. Atau drag and drop Monitor source nya. Kedalam Timeline dan track yang kita pilih.
Gambar
10.Tampilan track pada timelines

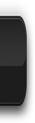







0 komentar:
Posting Komentar